こんにちは、Android エンジニアのてつ(哲)です。Android Studioには、さまざまな実行モードとパラメータを素早く切り替えることができる実行構成の機能があります。その中の一つであるLaunch Optionsは、App Linksをテストするのが便利です。これを使えば、アプリケーションがリンクを介して起動またはデータの受信ができます。
今回は簡単な手順とサンプルプログラムを使って説明したいと思います。
ステップ1:Deep Link関連のIntent Filterを作成する
まず、アプリのManifestファイルに関連するIntent Filterを追加します(以下は例です、実際の要件に合わせて調整してください)
... <activity android:name=".MainActivity" android:label="@string/app_name"> <intent-filter> <action android:name="android.intent.action.MAIN" /> <category android:name="android.intent.category.LAUNCHER" /> </intent-filter> </activity> <activity android:name=".DeepLinkActivity" android:label="@string/deep_link_activity_label"> <intent-filter android:autoVerify="true"> <action android:name="android.intent.action.VIEW" /> <category android:name="android.intent.category.DEFAULT" /> <category android:name="android.intent.category.BROWSABLE" /> <data android:scheme="https" android:host="example.com" android:pathPrefix="/app" /> </intent-filter> </activity> ...
次に、DeepLinkActivityでApp Linksの処理を追加します。
class DeepLinkActivity: AppCompatActivity() { ... override fun onCreate(savedInstanceState: Bundle?) { super.onCreate(savedInstanceState) setContentView(R.layout.activity_main) // ここでIntentを処理 handleAppLinks(intent) } private fun handleAppLinks(intent: Intent?) { // App Linksかどうかを判断 if (intent?.action == Intent.ACTION_VIEW) { val data: Uri? = intent.data // ここでApp Linksのデータを処理 // ... } } ... }
これでIntent Filterはhttp://example.com/appで始まるリンクを処理するようになります。
ステップ2:実行構成を設定する
- Android Studioを開き、プロジェクトが開いていることを確認する。
- 右上の
Edit Configurationsを選択する。 - 左側のペインで「Android App」をクリックする。
- 右側のペインで新しい設定を追加し、名前を付ける。(今回は
Defaultを入れる) Generalタブで、アプリモジュールを選択する。LauchオプションでURLを選択する。URLオプションでテストしたいリンクを入力する。OKをクリックして設定を保存する。
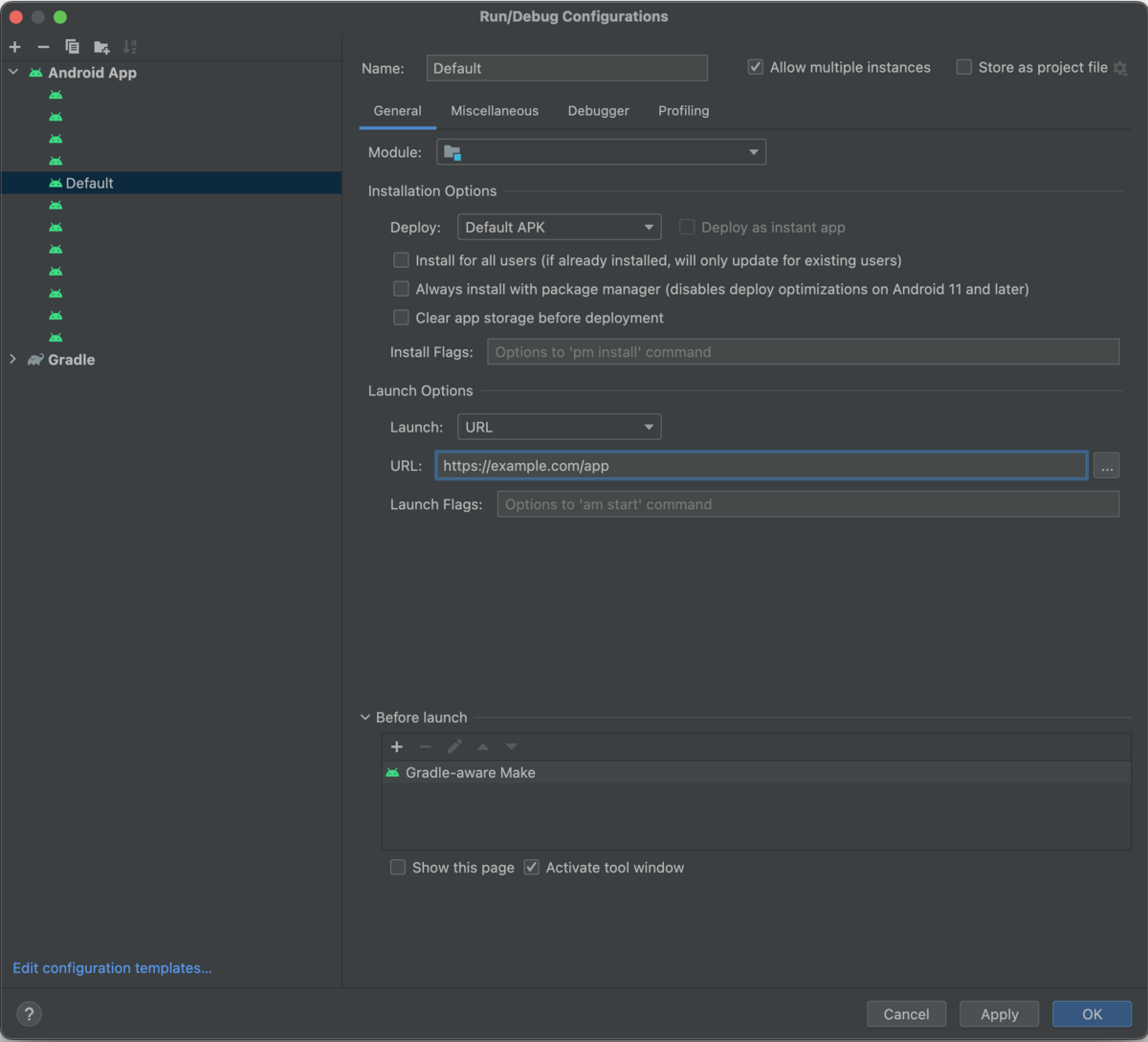
ステップ3:構成を実行する
これで構成が完了されましたので、App Linksのテストができます。
- エミュレータを起動するか、デバイスを接続する。
- 先ほど設定した構成を選択する。
- Android Studioの
Runボタンをクリックする。 - アプリが起動し、指定したリンクが開く。
まとめ
Android Studioの実行構成(Run Configurations)を使用すると、App Linksの正確性を簡単に検証できます。この方法なら、リンクページを別途用意する必要はなく、効率的に開発を進めることができます、よかったら試してください!